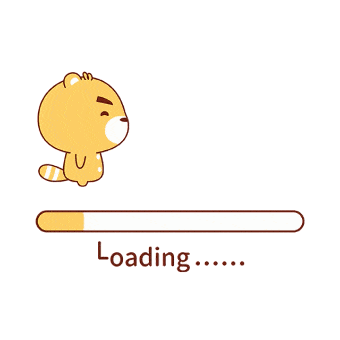截图神器——Snipaste
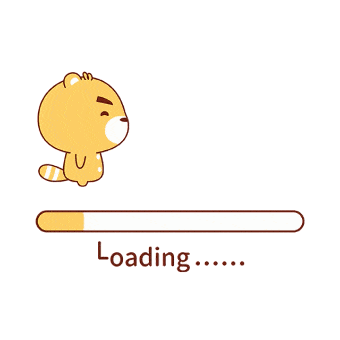
写代码的时候会出现这种情况:需要一边查看文档,一边往idea写代码,但是经常会出现屏幕太小不够用,分屏字体又太小,不分屏也同时需要两个工作界面,怎么办?这里推荐一个对程序员极其友好的神仙截图&贴图工具——Snipaste。
介绍
Snipaste(sni+paste)是一款效率极高、功能非常丰富的截图+贴图小工具,可以有效提升我们的工作效率。
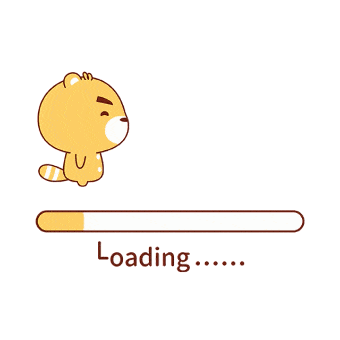
除了简单的截图,在Snipaste帮助下,你还可以这样:
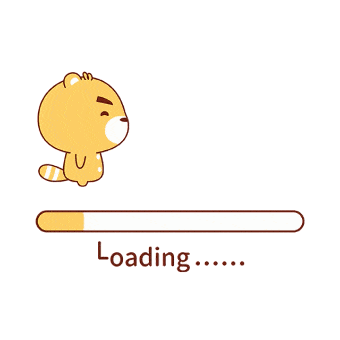
只要你不关闭,即可在电脑屏幕上永久显示截图,还可以对大小和透明度进行调整。
使用
01 截图
如前所述,在Snipaste启动的情况下,按下F1即可对屏幕进行截图操作,它还会在图片右下角显示放大镜,方便我们准确选取截图。
同时,释放鼠标后,还可以对截图区域进行移动和大小调整,而不是像Win10默认的截图鼠标释放后,图片即存储到剪贴板。
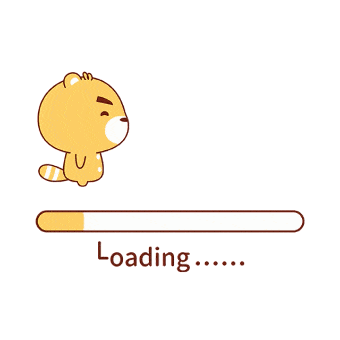
如果你觉得手动控制鼠标还是不能准确获取区域,还可以在截图的时候使用“W、A、S、D”和键盘方向键分别对鼠标和截屏区域进行像素级移动。
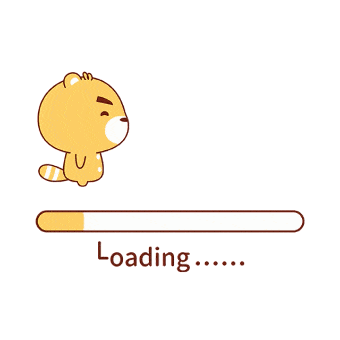
同时它还可以自动识别窗口,避免我们手动框选的不准确。浏览器地址栏,word窗口菜单,文件资源管理器内的图标,它统统可以识别,妈妈再也不会担心我截图不准确了。
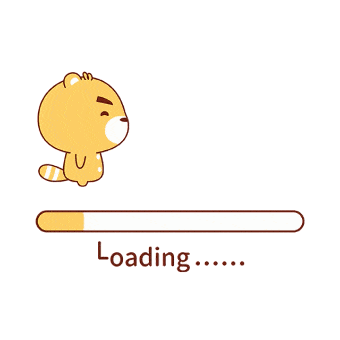
另外,按住Ctrl+F1可以对截屏进行截图的同时保存到剪贴板操作,这点就和Win10自带的截图类似。按住Shift+F1可以进行自定义截图操作。
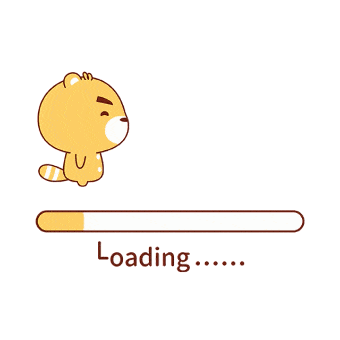
02 标注
利用Snipaste进行截图,释放鼠标后,图片的下方会自动出现标注栏,我们可以选择相关操作,对图片进行标注操作。我们可以对图标进行矩形、椭圆、直线、箭头、添加文字等操作,还可以对颜色进行选择。
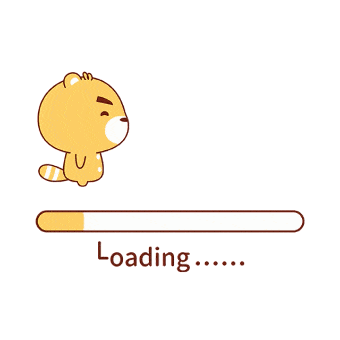
矩形和椭圆操作中可以选择空心、实心,按住Shift进行绘制是方形和圆形。箭头操作中,可以选择箭头类型,方向是由第一点指向第二点。文字可以对加粗、斜体、文字阴影、字体选择、字体大小进行编辑。另外,按住Ctrl的同时滚动鼠标滚轮还可以对当前操作的对象的粗细进行调整。
对截图标注好后,可以用Ctrl+C 和Ctrl+S 对图片进行保存剪贴板和保存到文件操作。也可以按下F3进行贴图。
03 贴图
对于存储到剪贴板的图片,按下F3可以进行贴图操作。当然,剪贴板中的文字也可以以图片的形式贴在屏幕上。
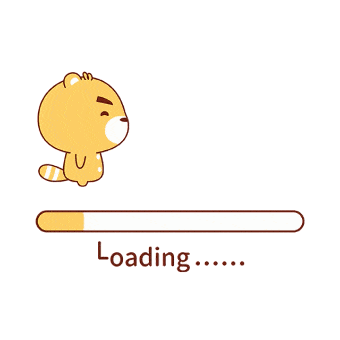
在贴图状态下,鼠标放在图片上,滚动鼠标滚轮可以对图片大小进行调整。按住Ctrl的同时滚动鼠标滚轮,可以调整图片透明度。
如果想要取消显示贴图可以按下Shift+F3,既可以将当前桌面上显示的图片全部隐藏。鼠标在单个图片上时,按下Ctrl+W键既可以关闭当前图片贴图。
鼠标放在贴图的同时按住ALT键可以看到放大镜的出现,此时按下C键可以进行取色操作。
如果你在Snipaste中的首选项中设置了鼠标穿透开关,那么你就可以在贴图存在的情况下,让你的鼠标直接穿过图片,对图片下方菜单进行操作。
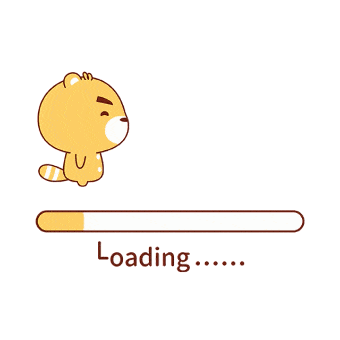
在图片上按下鼠标右键还可以进行更多操作,在这里就不一一介绍了,大家可以自行探索。